Optimize Server Selection
Experiment with different servers to find the ones that offer the best performance and lowest latency for your desired activities. This can greatly enhance your browsing, streaming, and gaming experiences.
Utilize Auto-Connect on Startup
To ensure a seamless connection every time you start your computer, enable the auto-connect feature in Clash for Windows settings. This way, you won’t need to manually connect each time you launch the tool.
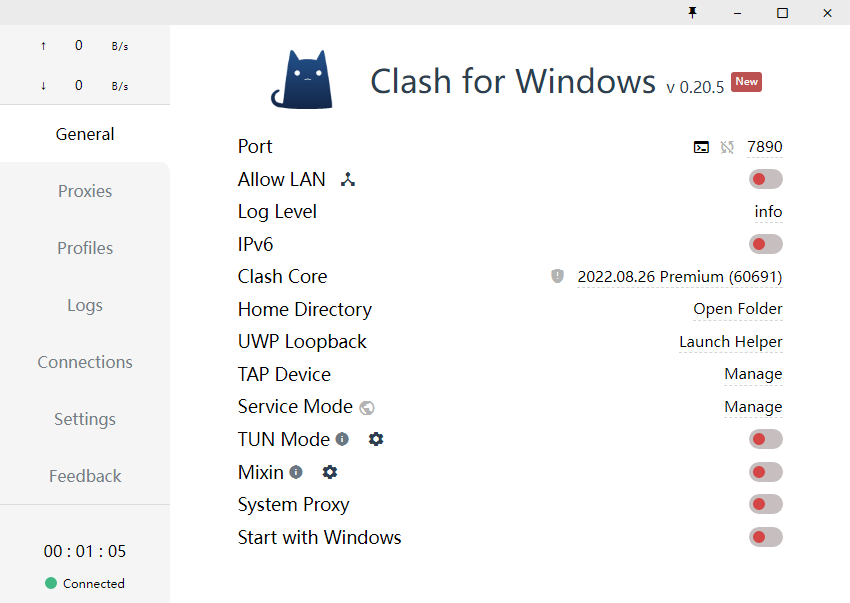
Customize Proxy Settings
Take advantage of Clash for Windows’ flexibility by customizing proxy settings. Choose between the Trojan and Shadowsocks protocols based on your specific needs and network configurations.
Stay Updated
Regularly check for updates to Clash for Windows. Developers continually release updates to enhance features, improve performance, and address any bugs or security vulnerabilities. Updating to the latest version ensures you have access to the most reliable and optimized experience.
Manage Rules and Filters
Make use of the rule and filter settings within Clash for Windows. These features allow you to fine-tune your browsing experience, block unwanted content, and prioritize specific applications or websites.
Experiment with TUN Engine
If you’re a gamer, explore the capabilities of the TUN engine supported by Clash for Windows. This feature can enhance your gaming experience by capturing packets efficiently, minimizing latency, and optimizing network performance.
How to Solve Common Issues
1. Clash Fails to Start
One of the frequent problems I encountered personally was that Clash for Windows failed to launch or crashed upon startup.
Here is how to solve this problem:
- Step 1: Check for Updates: Always ensure you are running the latest version of Clash for Windows. Developers often release patches to fix bugs that might be causing the application to crash.
- Step 2: Verify Configurations: Incorrect configuration files can prevent Clash from starting. Verify the syntax and settings in your configuration file against the examples provided in the official documentation.
- Step 3: Run as Administrator: Right-click the Clash for Windows executable and select ‘Run as Administrator’. This grants the program the necessary permissions it might require to operate correctly.
2. Connectivity Issues
Sometimes I ran into connectivity problems, such as not being able to connect to the internet once Clash was running.
Here is how to solve this problem:
- Step 1: Check Proxy Settings: Ensure that your system’s proxy settings are correctly set to use Clash. This usually involves setting the system proxy to 127.0.0.1 (localhost) with the port Clash uses (often 7890).
- Step 2: Inspect the Logs: Clash for Windows logs can provide clues to what might be wrong. Access the logs from the interface and look for any error messages.
- Step 3: Reconfigure or Reset Clash: Sometimes, simply reconfiguring your Clash setup or resetting the settings to default can resolve connectivity issues.
3. Slow Internet Speed When Using Clash
If you notice a decrease in internet speed when using Clash, it could be related to your proxy settings or server selection.
Here is how to solve this problem:
- Step 1: Select a Different Server: If the server you are connected to is slow, try connecting to a different server. Servers closer to your actual location may offer better speeds.
- Step 2: Check the Load on the Server: Some servers may be overburdened with users. If possible, choose a server with lower load.
- Step 3: Optimize Configuration: Adjust your Clash configuration settings for better performance. This might include changing the concurrent connection limit or tweaking other network settings.
4. Errors Loading Configuration File
Errors in loading the configuration file can prevent Clash from operating correctly.
Here is how to solve this problem:
- Step 1: Validate the Configuration Syntax: Use a YAML validator to check for errors in your configuration file’s syntax. Common errors include misplaced indents or incorrect keyword usage.
- Step 2: Review Clash Documentation: Ensure that your configuration file adheres to the guidelines and settings described in the Clash for Windows documentation.
- Step 3: Restore Backup: If you suspect your configuration file is corrupted, restore a previous version from backup that you know works.
5. Clash for Windows Affecting Other Applications
Sometimes, Clash for Windows may interfere with the connectivity of other applications.
Here is how to solve this problem:
- Step 1: Adjust Your System’s Proxy Settings: Verify that only necessary applications are set to use the Clash proxy. Exclude other apps from using the proxy in their settings.
- Step 2: Use Bypass Rules: Configure bypass rules in Clash for applications that do not need to use the proxy.
- Step 3: Check Firewall Settings: Ensure that your firewall is not blocking Clash or the applications affected. You may need to add exceptions for these applications in your firewall settings.